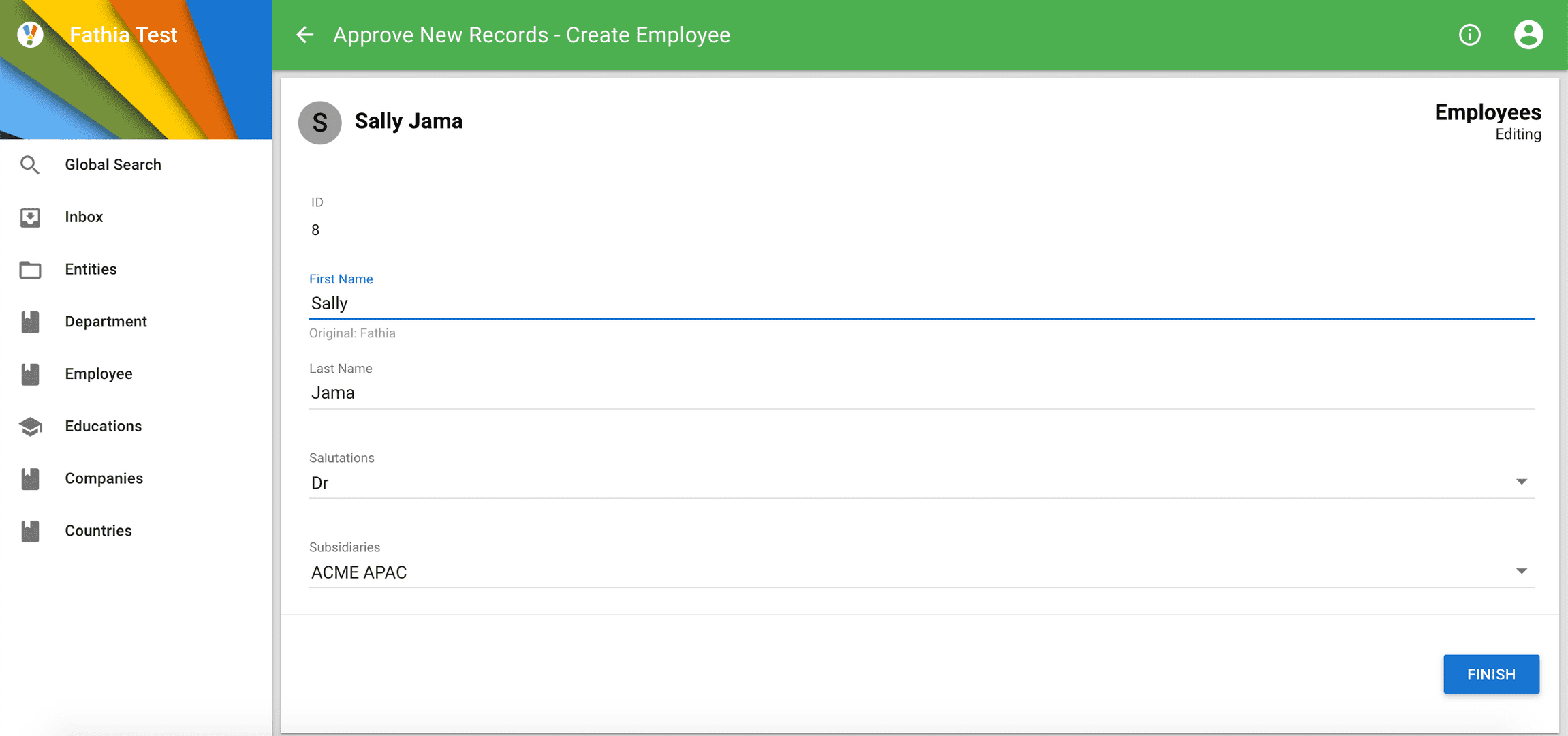A data steward primarily approves workflow changes in the Inbox. This how to article, will help to configure an easy and quick way to visually see what attribute(s) changes were made to without having to open the form.
How to highlight/show changes made to attributes in workflow inbox.
- Create a custom collection, which will be used in the workflow.
- Select an attribute and then navigate to the properties tab in the lower section of the collection.
- Navigate to Style,
- In the background color box. Change the value to SemQL.
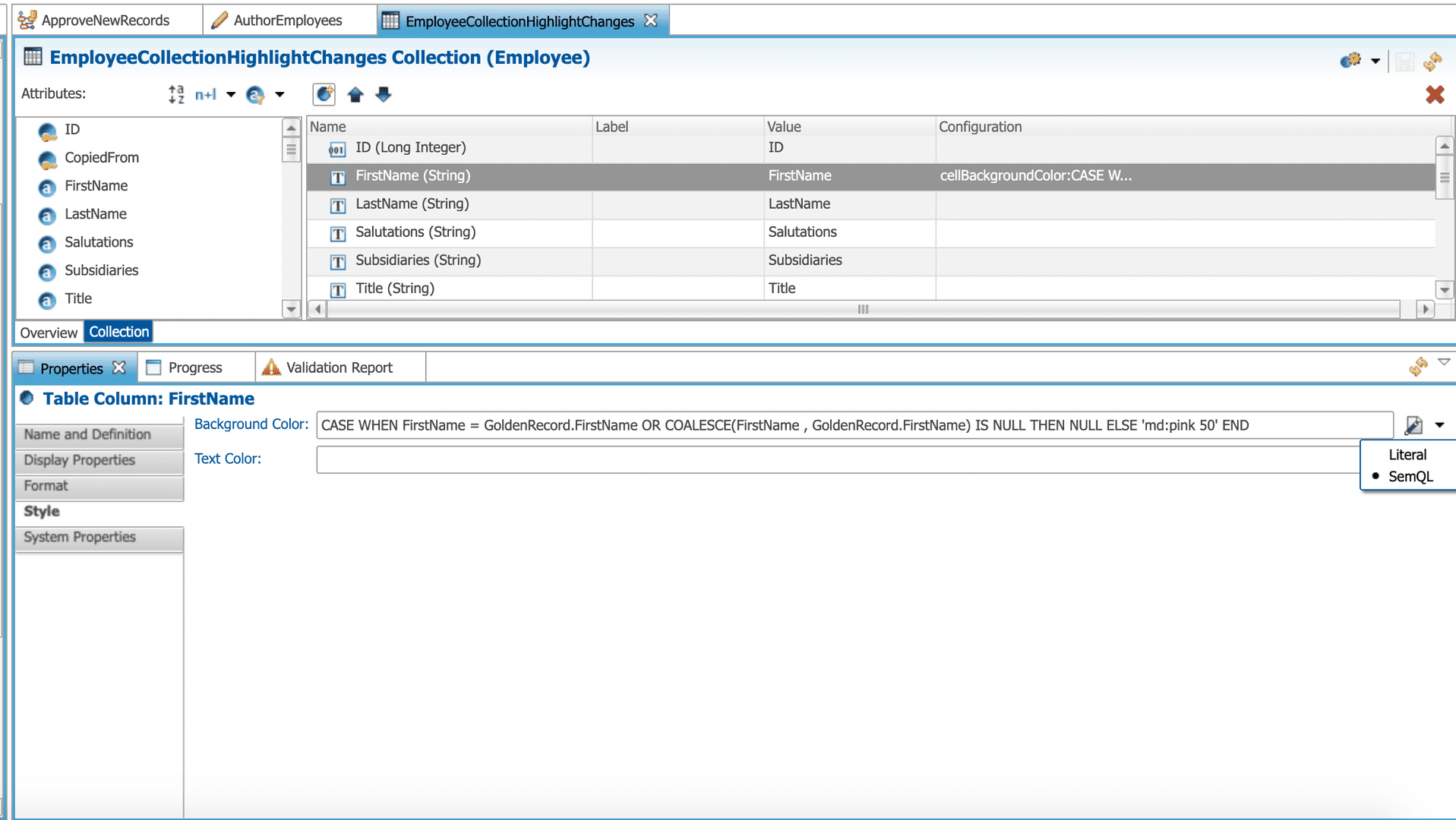
- Write your SemQL expression. Below is a sample, which checks if the value for FirstName matched the golden record value. If it does not, it highlights the attribute in pink.
CASE WHEN FirstName = GoldenRecord.FirstName OR COALESCE(FirstName , GoldenRecord.FirstName) IS NULL THEN NULL ELSE 'md:pink 50' ENDStep 4. Save collection
To use this new collection in your workflow. You will need to add the collection to the stepper associated with the workflow.
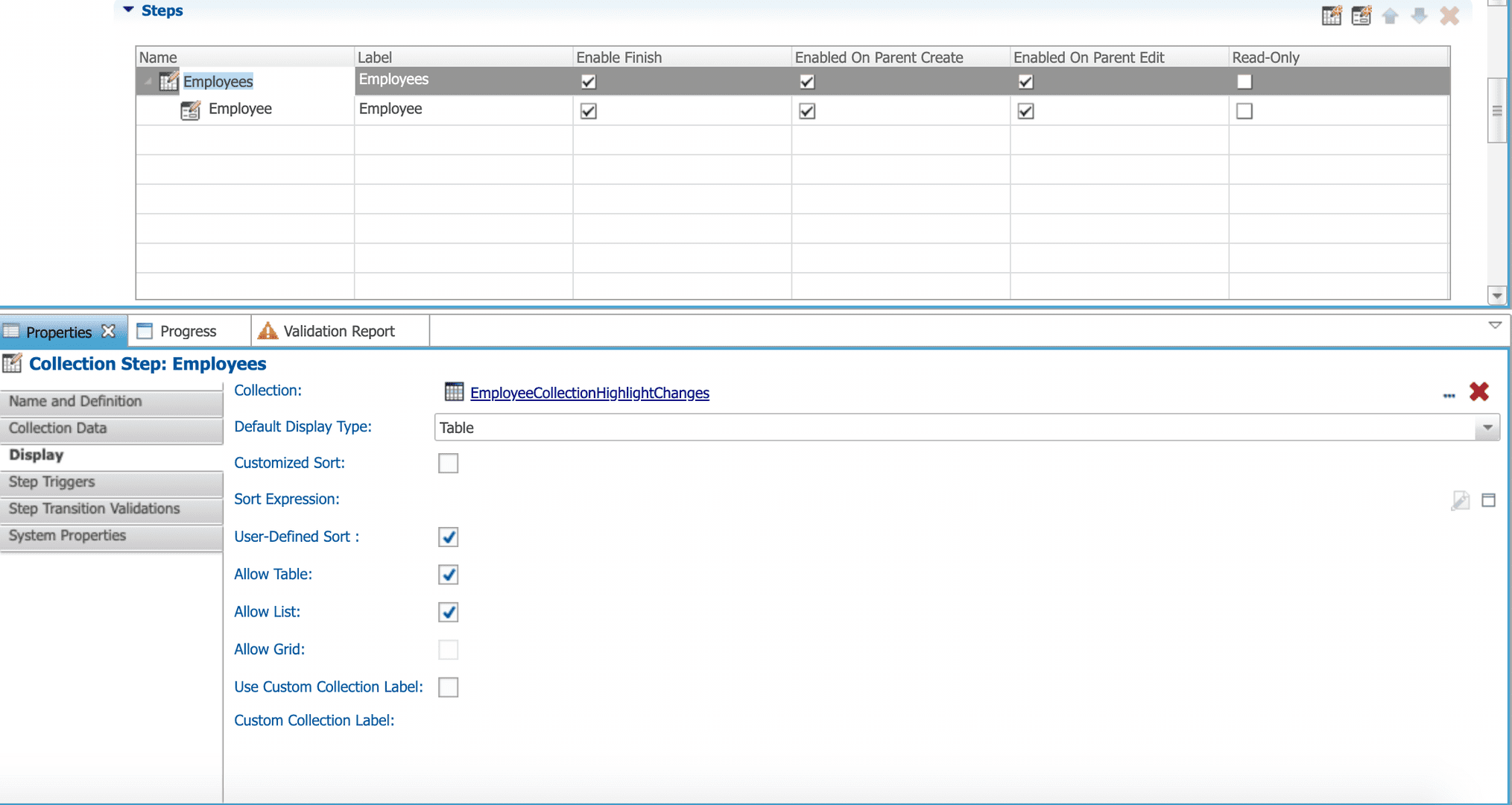
When a data steward is ready to approve records, they are able to visually see what attributes were changed as it is highlighted in pink.
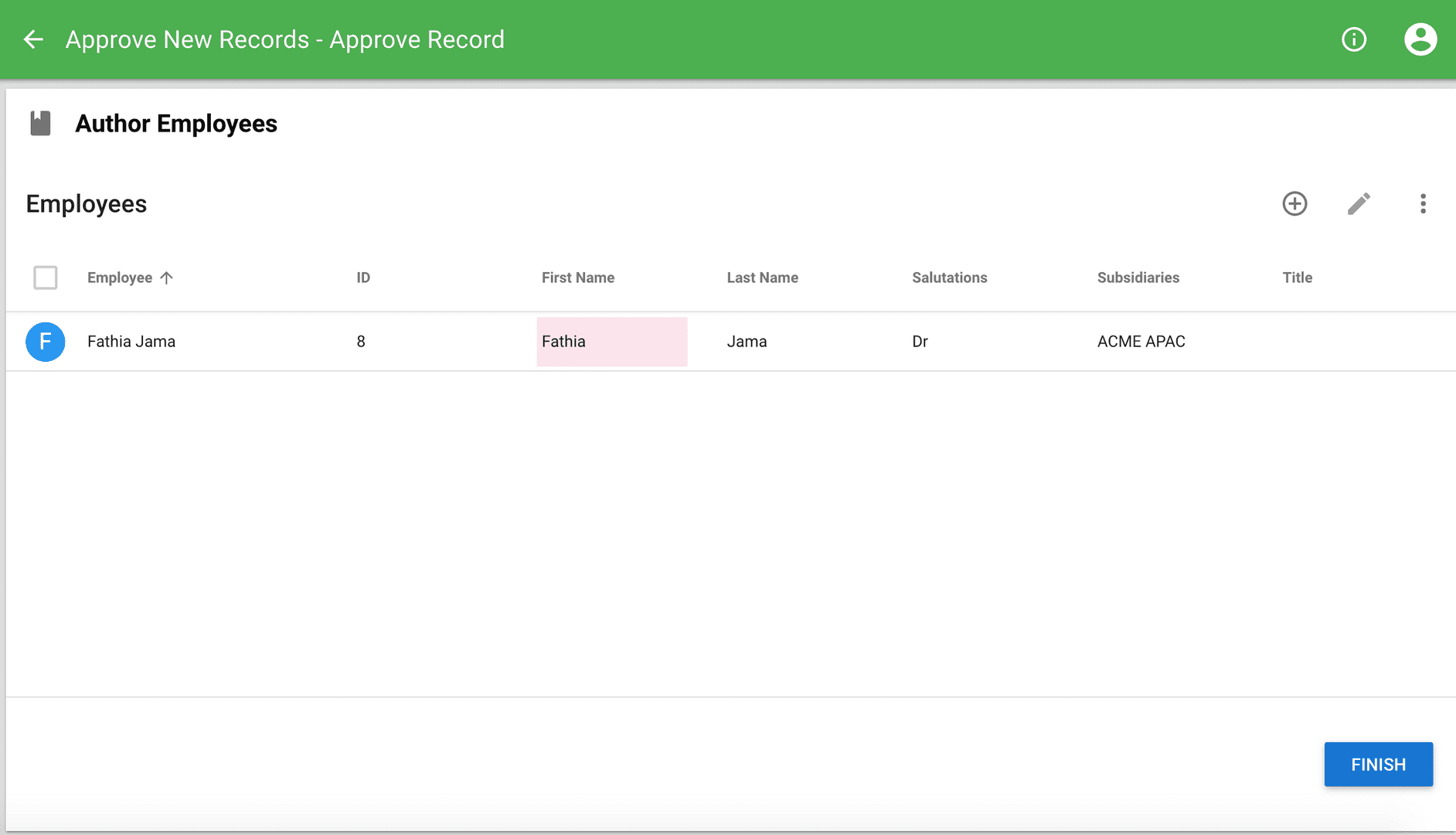
How to display the previous value of an attribute in the Form View.
So far in the article we have been able to highlight the attribute that has a change. Now we will configure how to show the pervious value.
Step 1. Navigate to your form.
Step 2. Select an attribute and then navigate to the properties section.
Step 3. Under Label, Write a sql expression for the help text
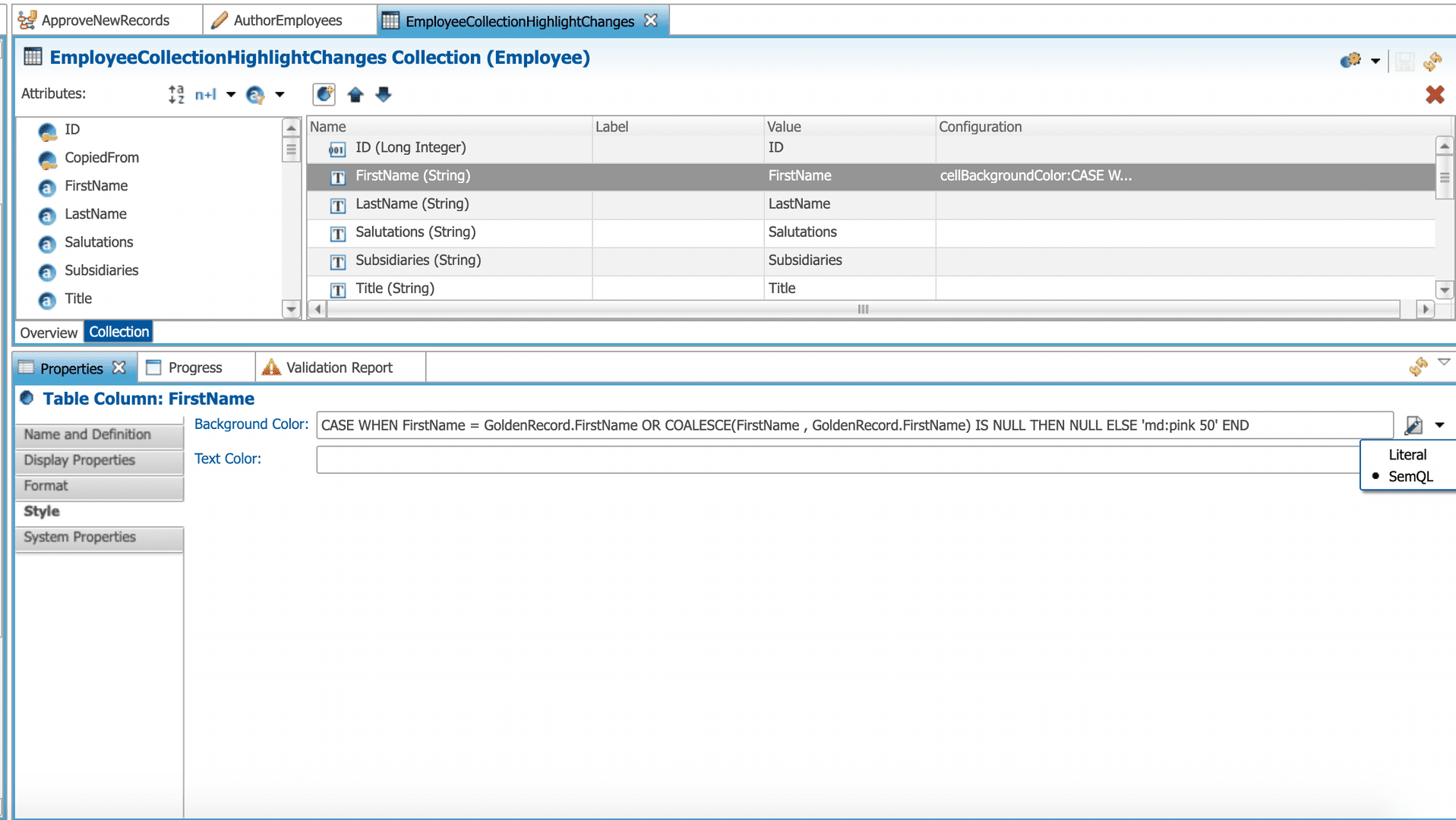
CASE WHEN FirstName = GoldenRecord.FirstName OR COALESCE(FirstName , GoldenRecord.FirstName ) IS NULL THEN NULL ELSE 'Original: ' || COALESCE(GoldenRecord.FirstName, '<null>') ENDStep 4. Save
Now when clicking inside a worked that was modified. You will see the old value listed under the new value.